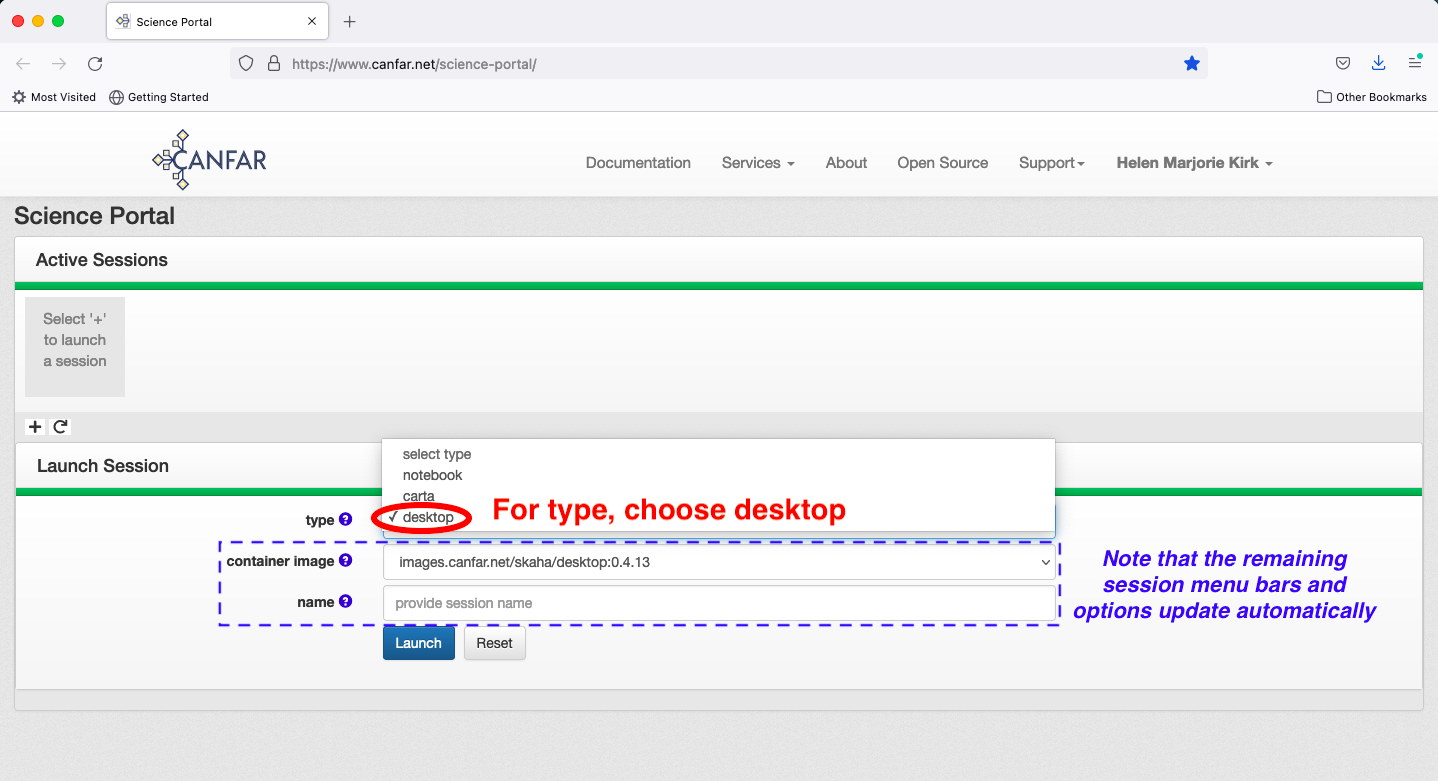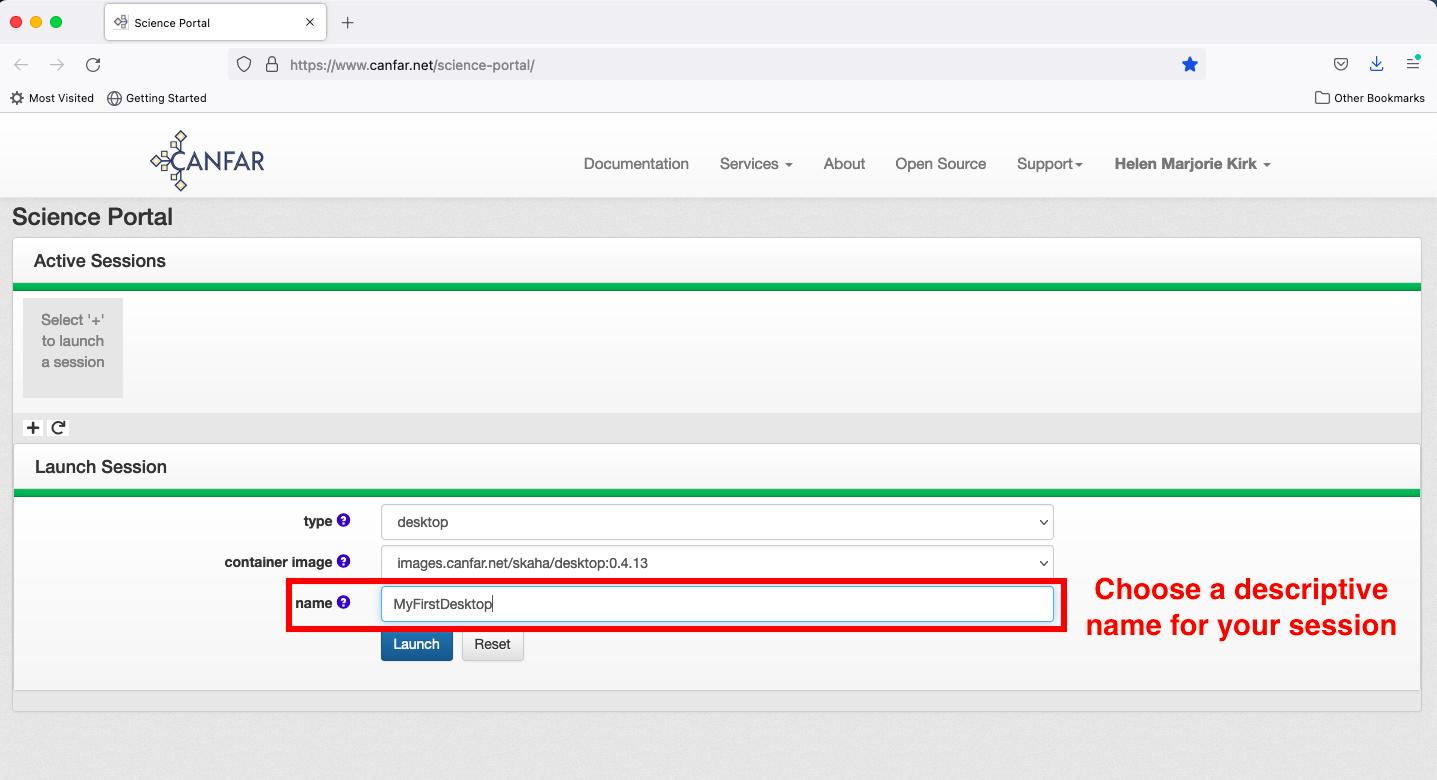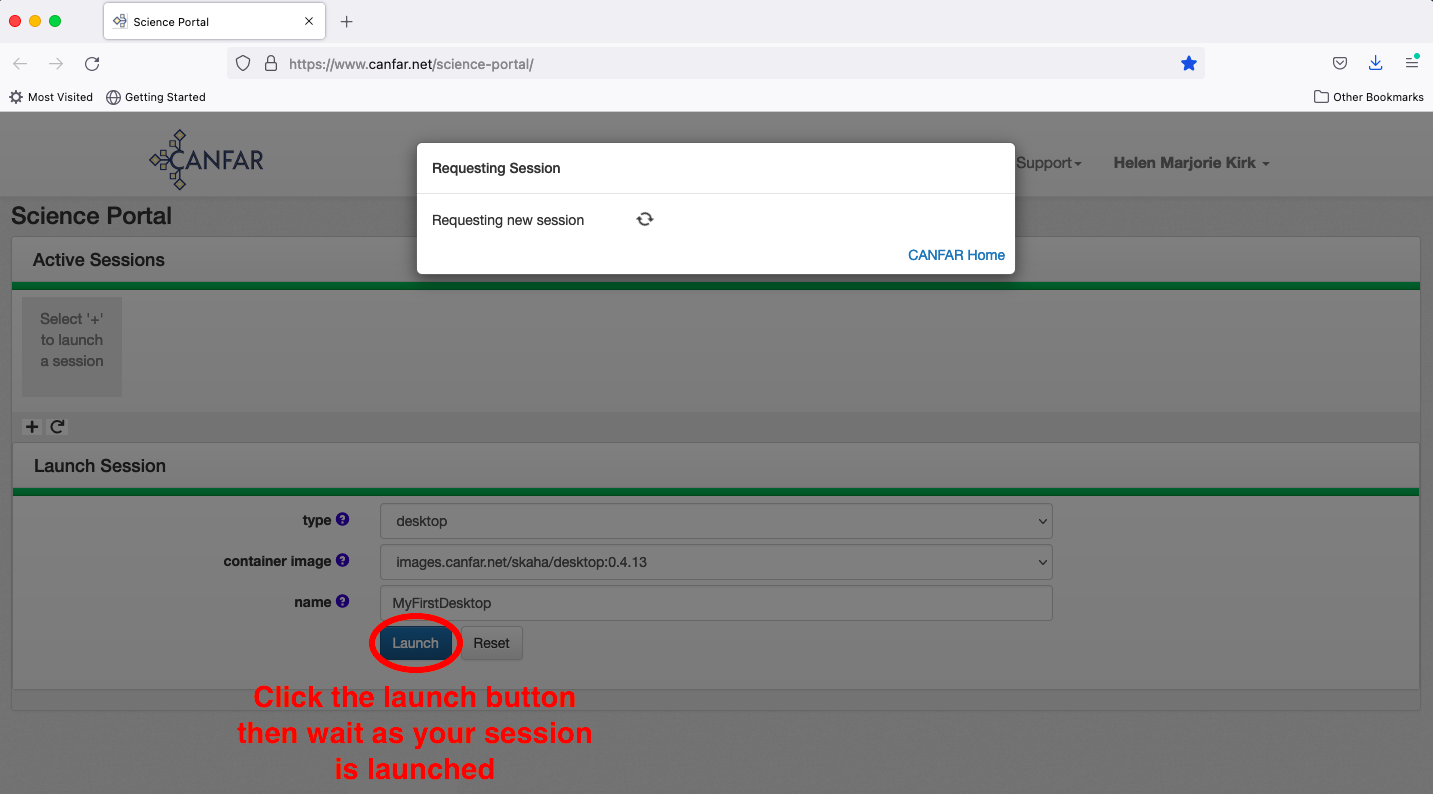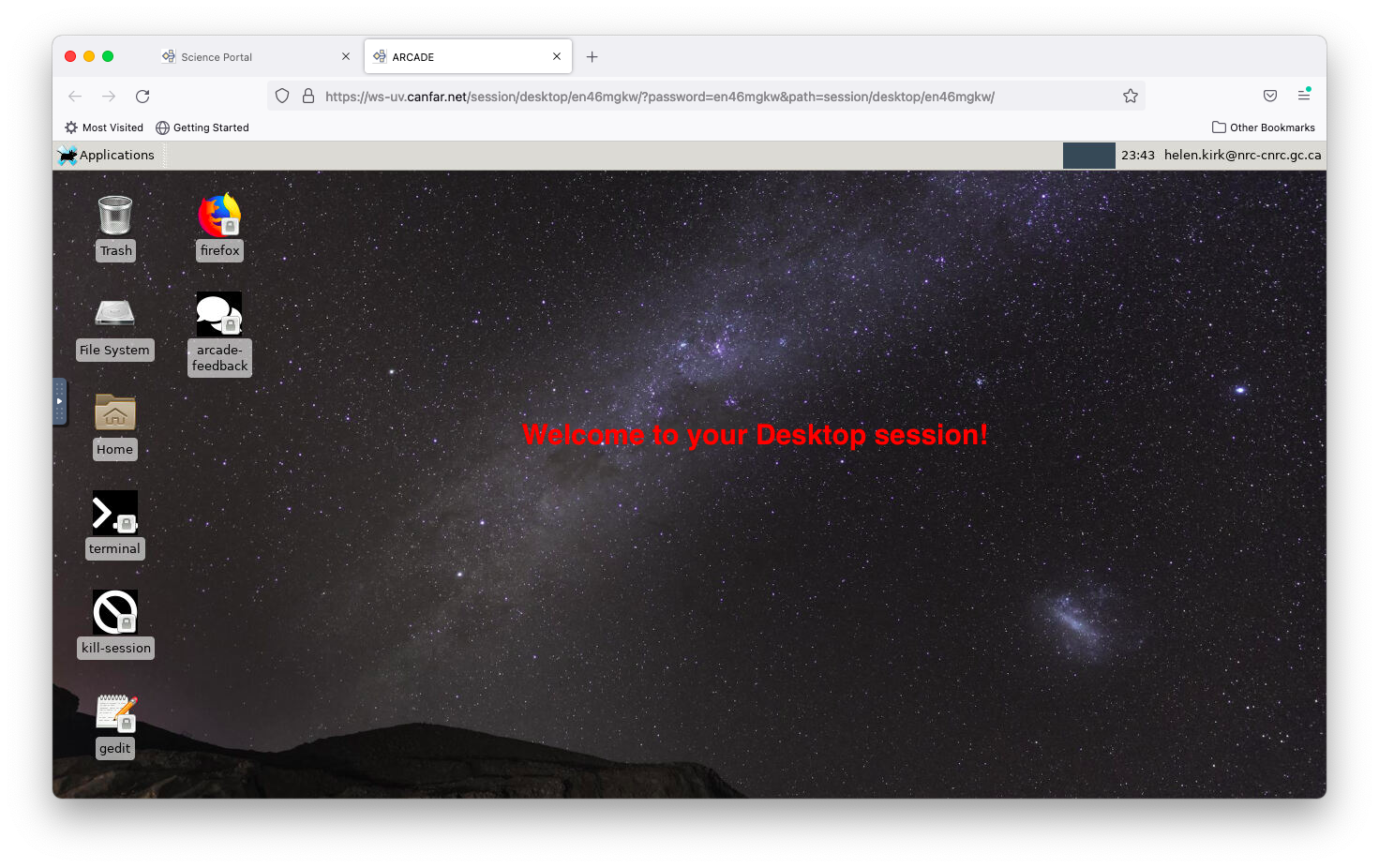Launching a Desktop session¶
After logging in to the Science Portal and clicking the plus sign to launch a new session, choose a session type of ‘desktop’
Note that the remaining menu bars and options update automatically after your session type selection. (Please be patient, sometimes this takes a few seconds.) There is currently only one option for ‘container image’, so no selection is needed.
Give your session a descriptive name; this will later appear on your Science Portal page if you need to log in again later
Now, hit the launch button and wait for your session to launch
Congratulations! You’ve started your first Desktop session. You are automatically
returned to the main Science Portal page, where your desktop session appears
as an icon, with your chosen descriptive name. Access the session by clicking
on the icon. Note that sometimes it takes a few seconds for the link to your
session to work properly; if you are taken to a webpage that states
Bad gateway when you click on the icon, simply wait a few more seconds and
then try again.
This takes you to the landing page for your Desktop session. Click the connect button to connect to the session. When you session becomes inactive for some time, you are automatically returned to this page, but you can return to the session exactly where you left off by once again clicking the connect button.
As you can see, this desktop session has a similar look and feel to a standard linux desktop that you may be familiar with. See the main page for tutorials on using various aspects of the Desktop session, including launching a CASA-enabled terminal.