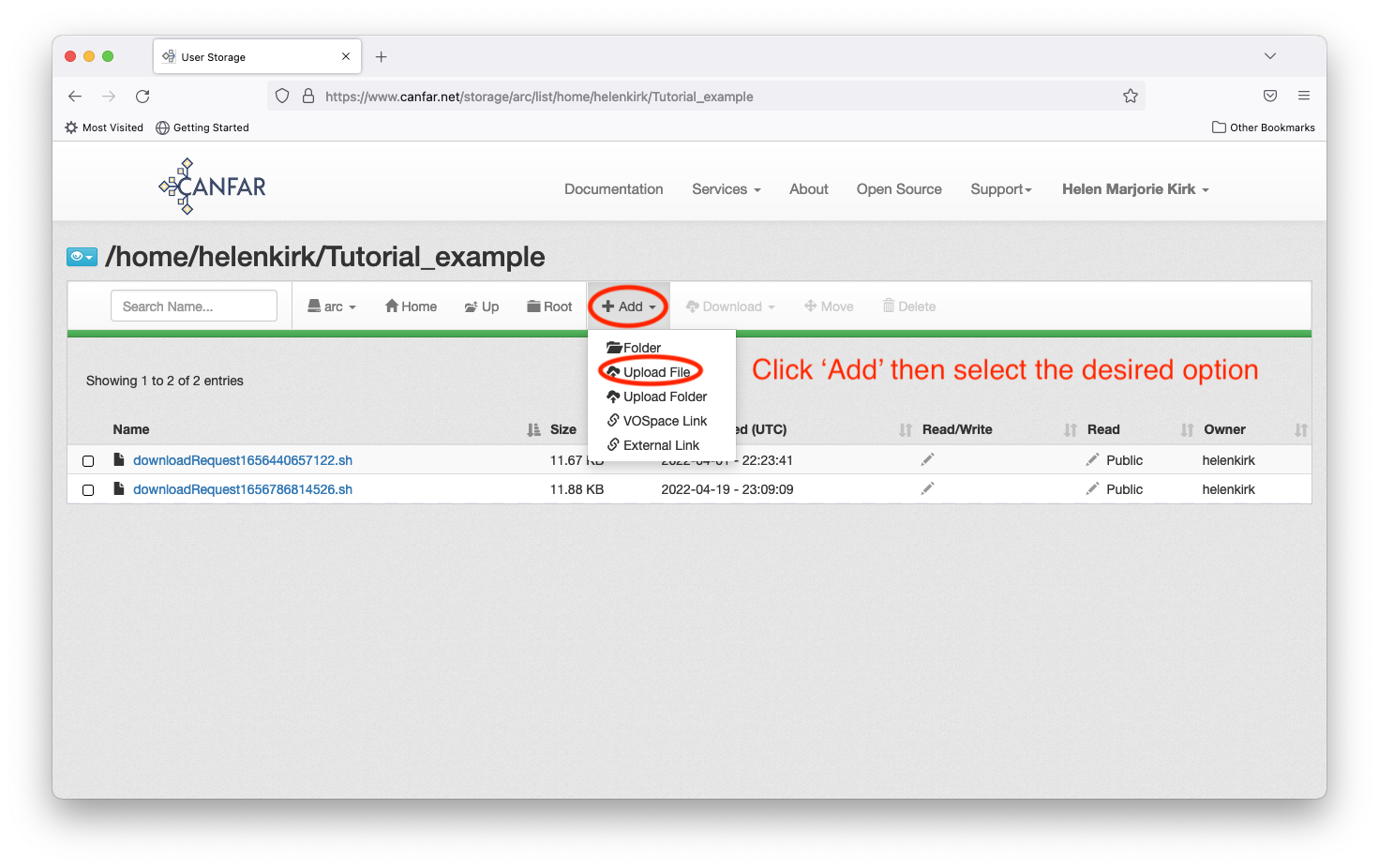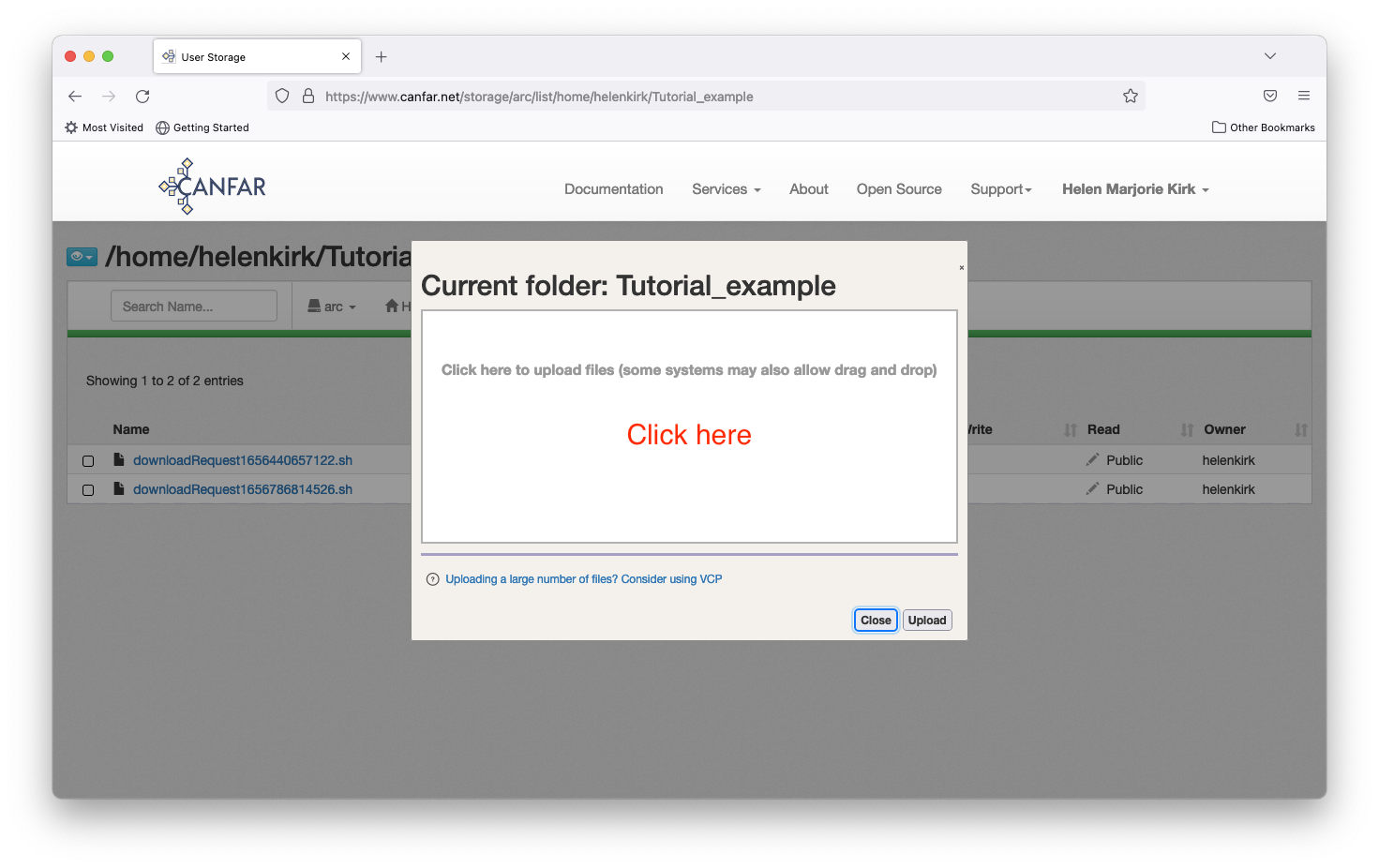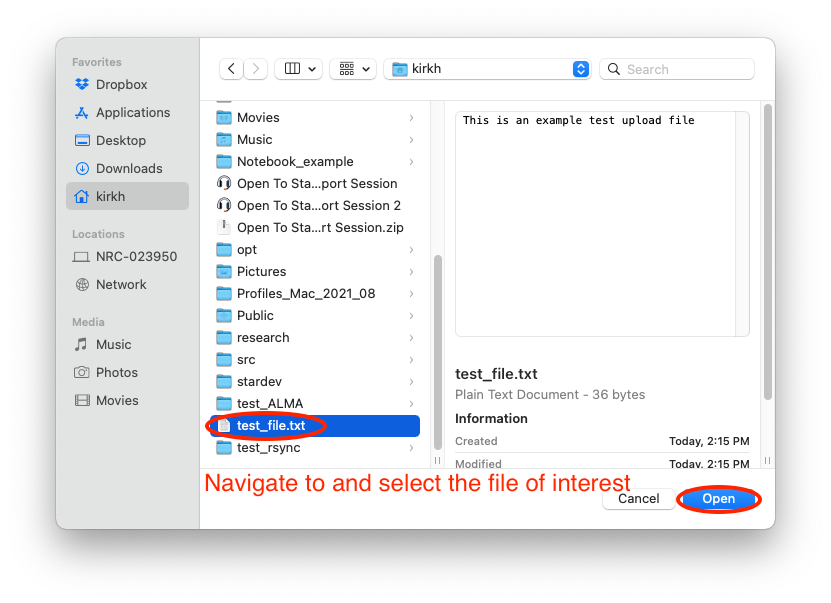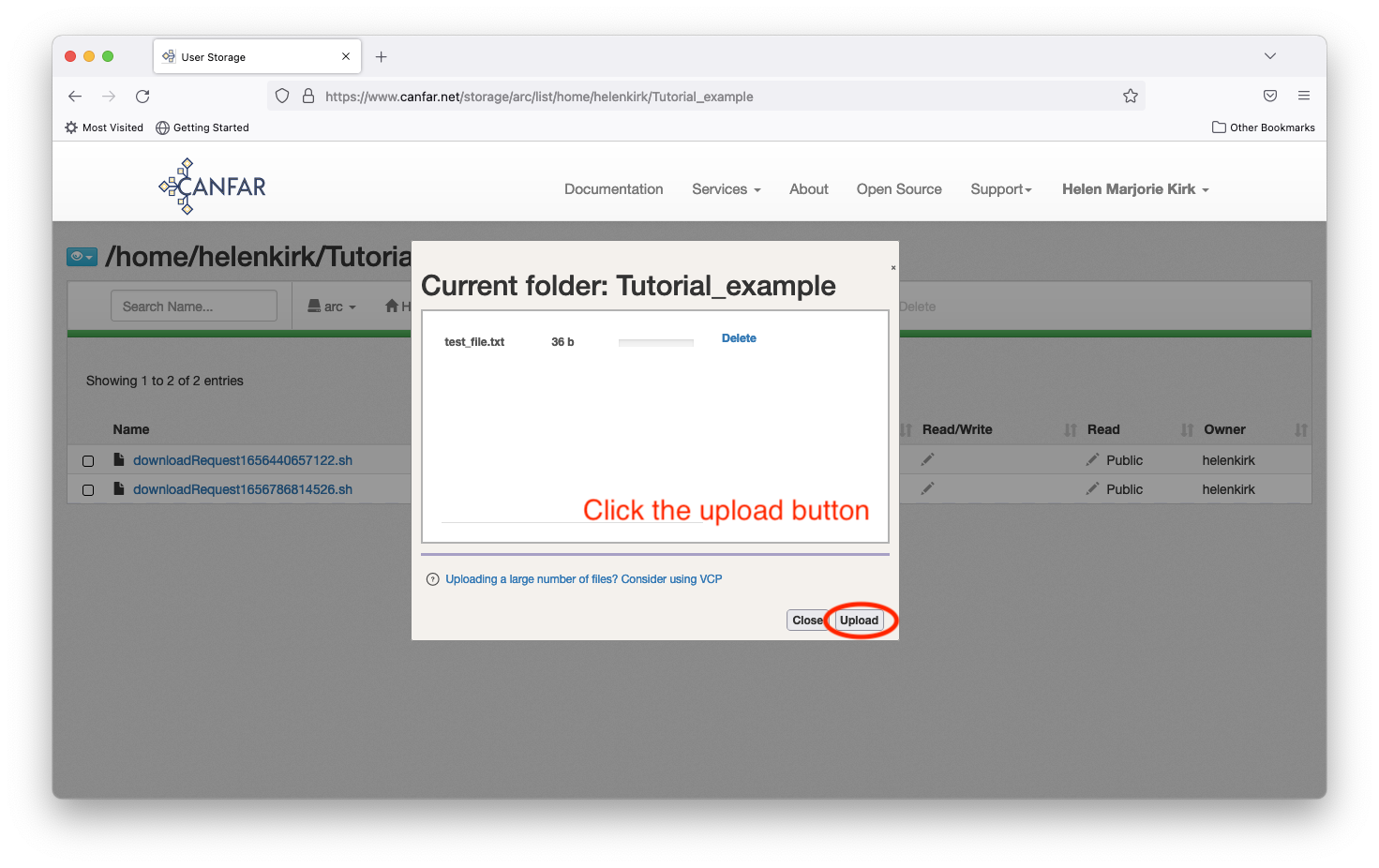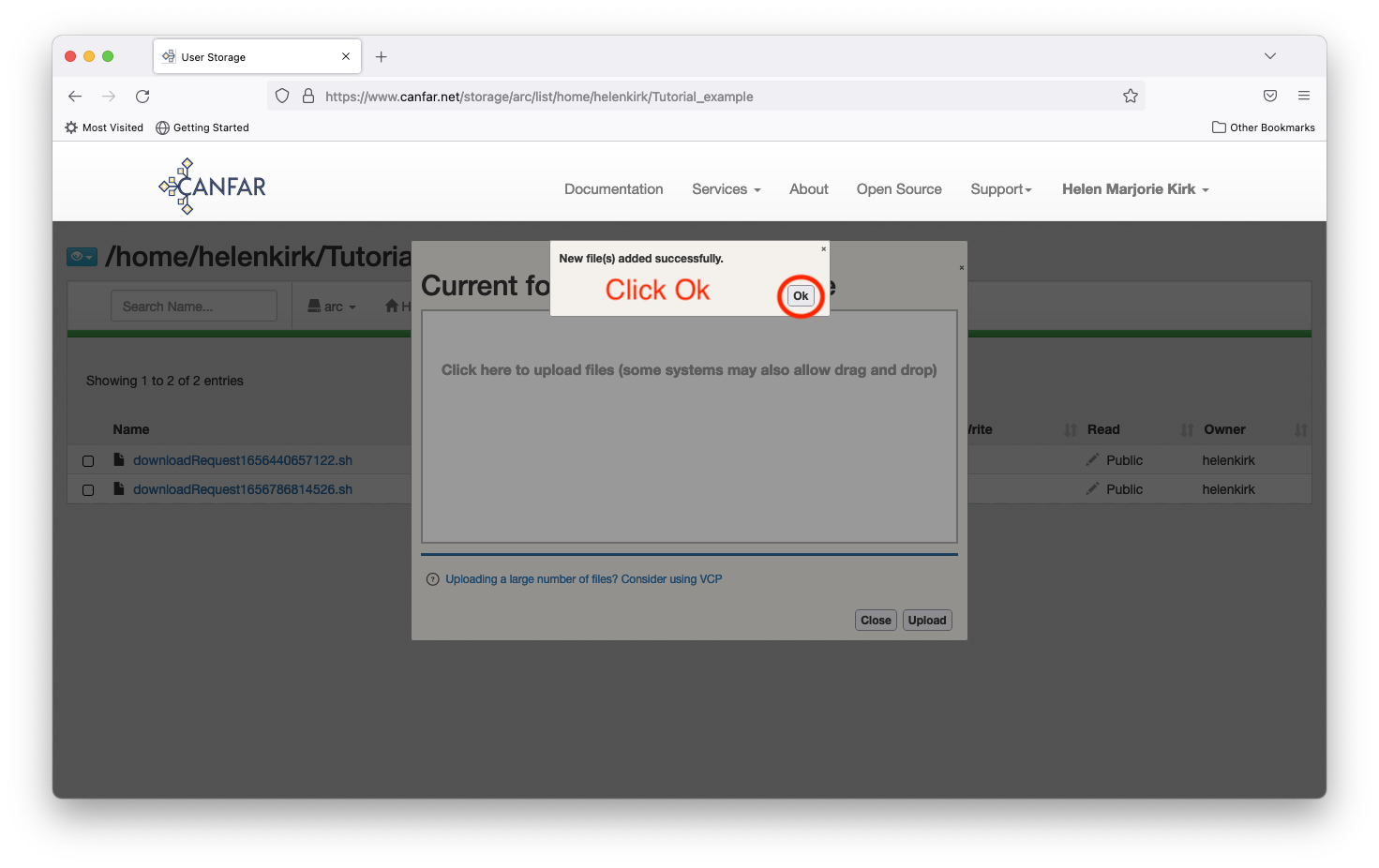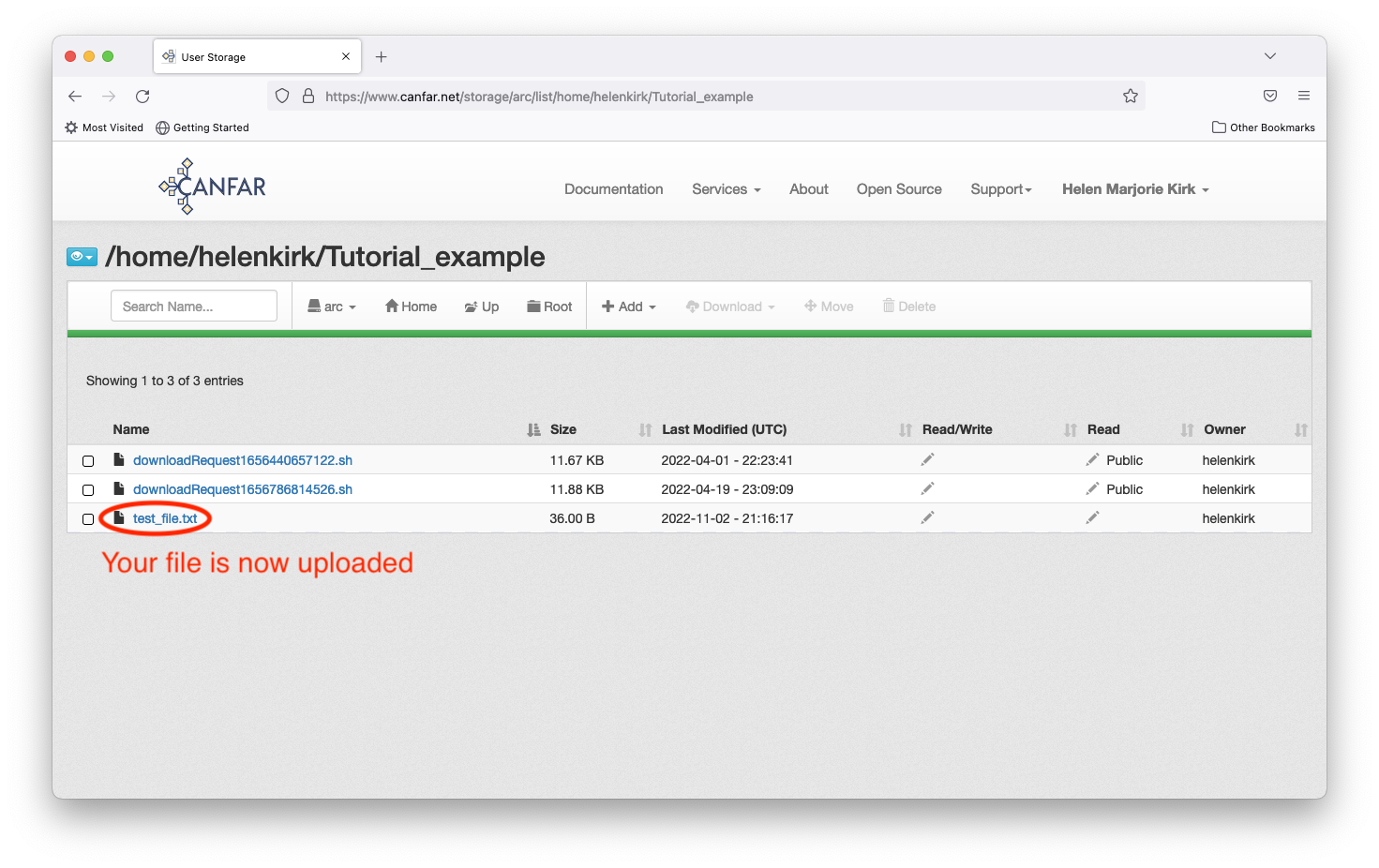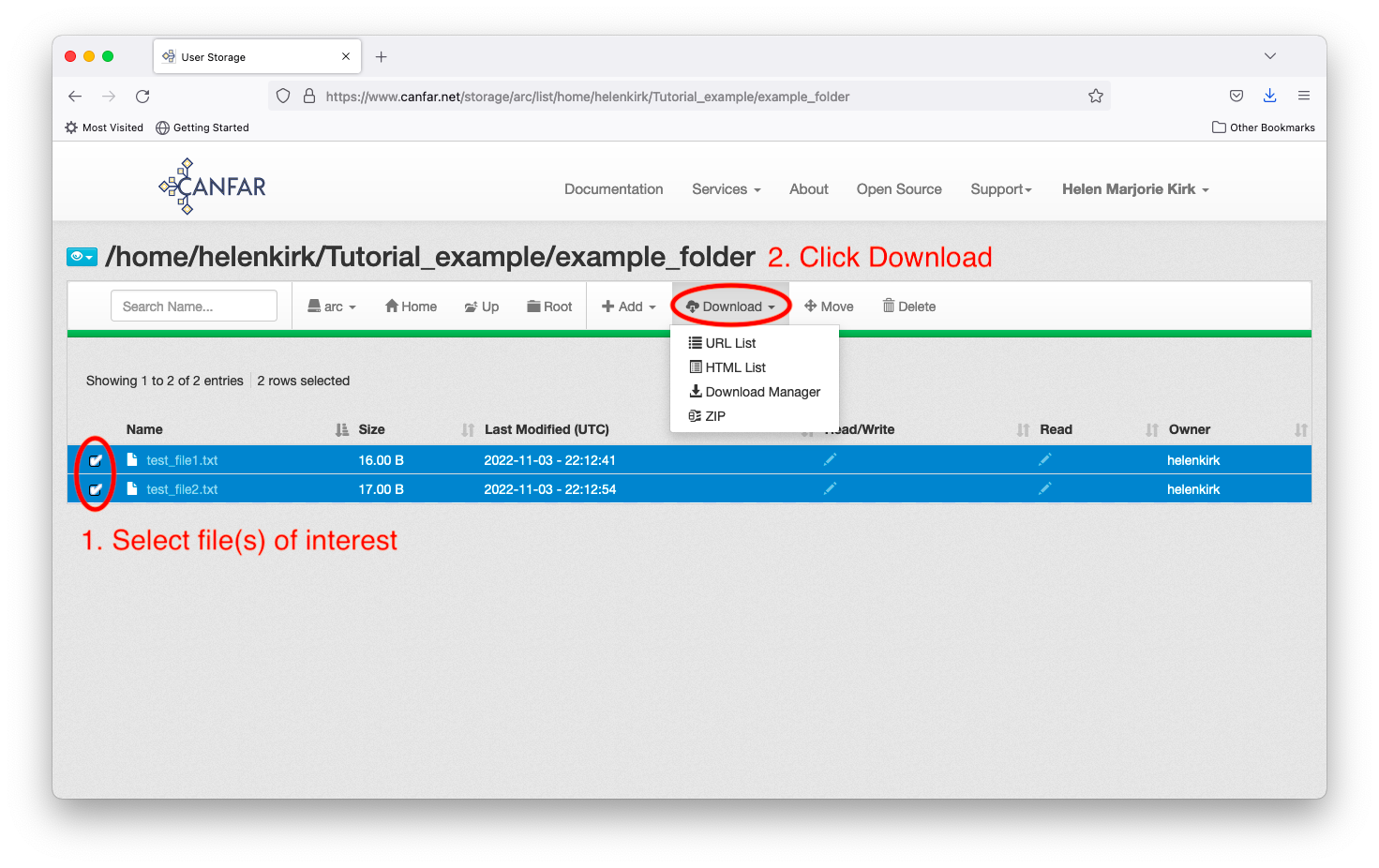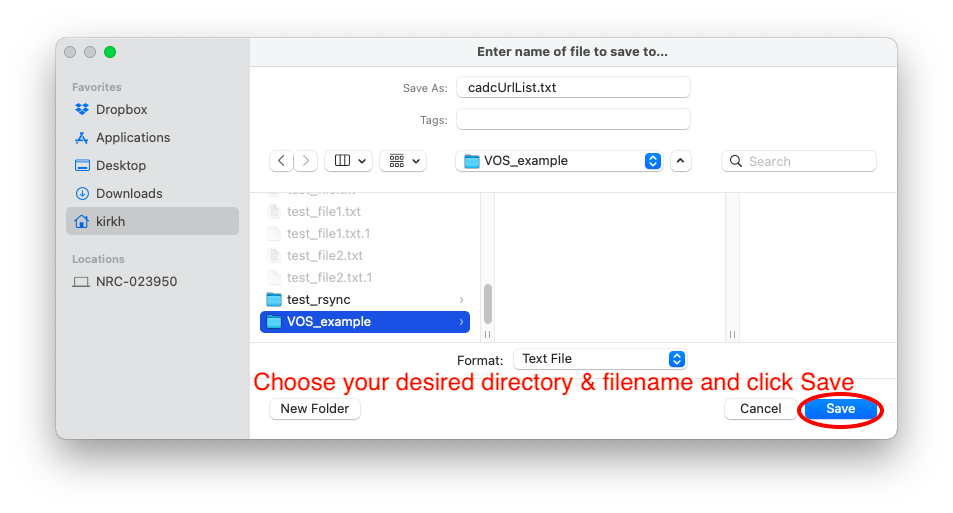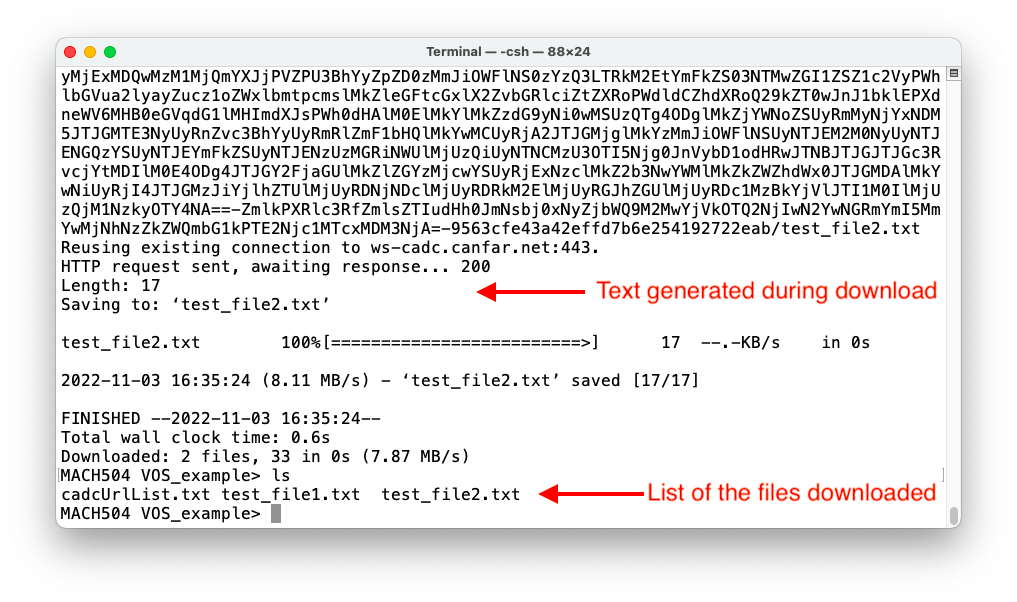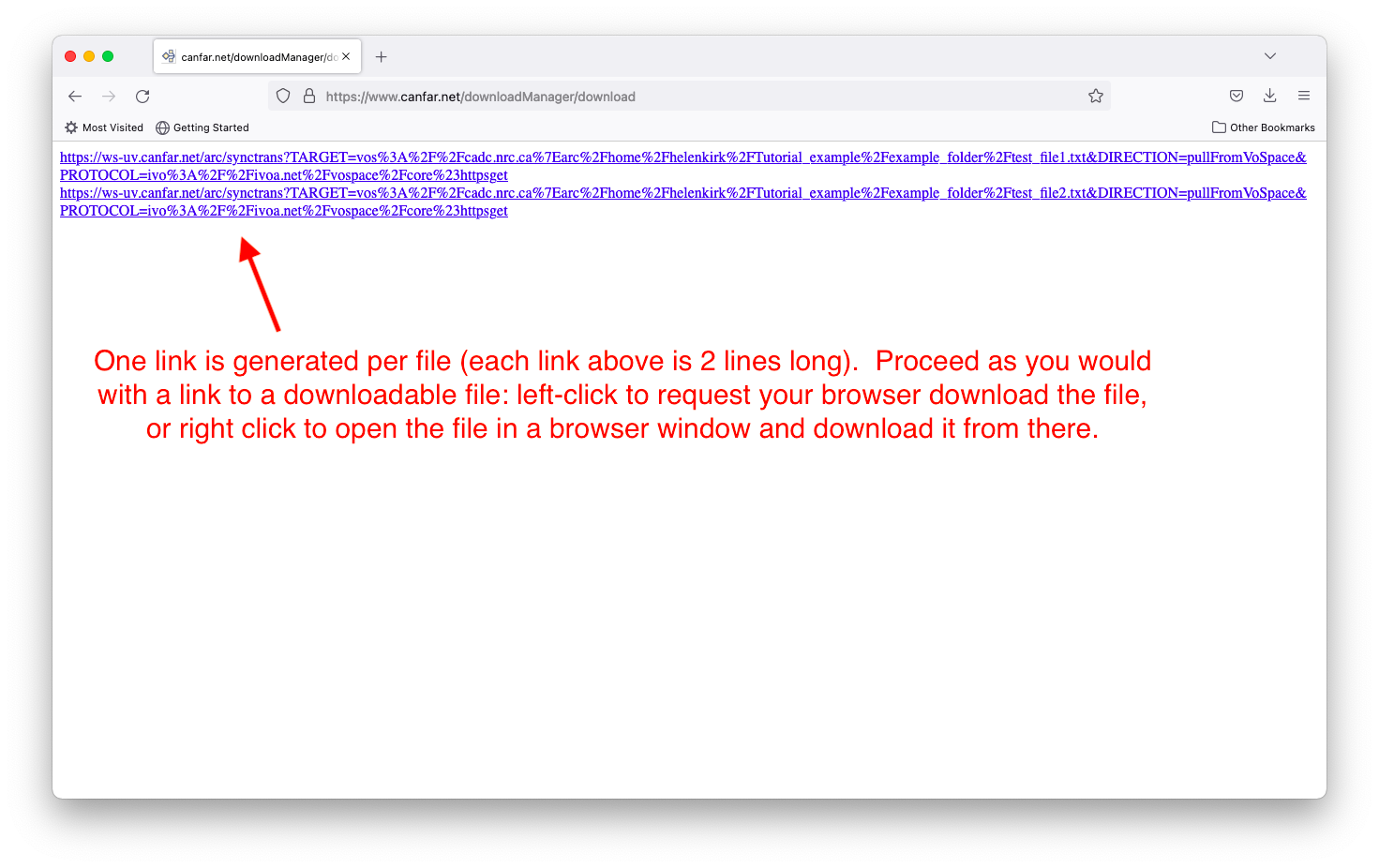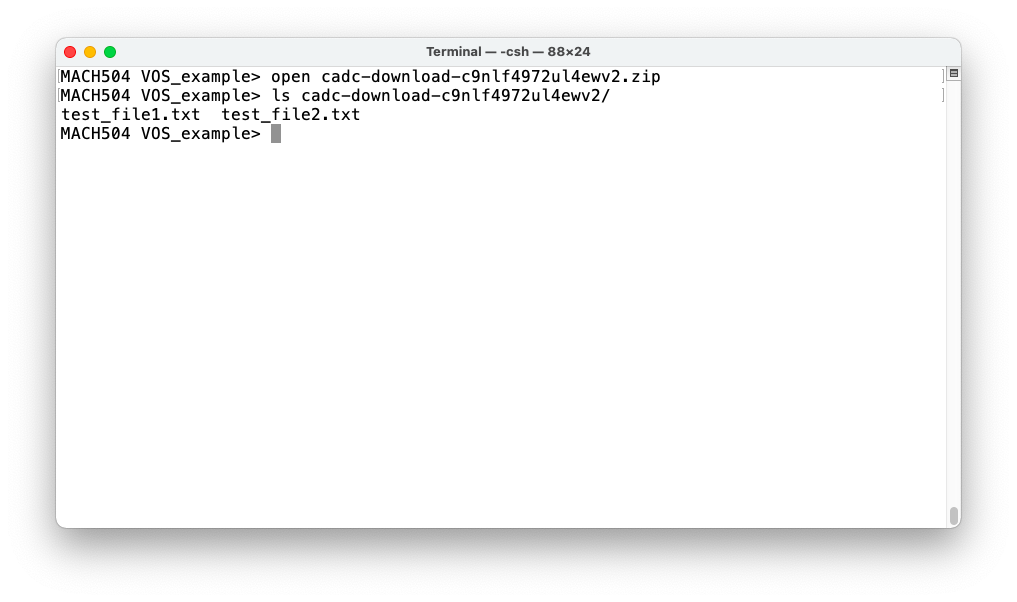Using Web Storage¶
For both VOSpace and the Science Portal, users can upload or download files via a web interface (at the links given). This page provides a quick tutorial on how to use the web interface, which is nearly identical for both systems. Note that for the Science Portal, users can alternatively upload or download files using direct URLs as outlined here.
Upload File(s)¶
To upload one or more files (or folders), navigate to the desired directory, then click the ‘Add’ button along the top, selecting the appropriate option. In this example, the directory of interest is in the Science Portal, in a directory called ‘Tutorial_example’ in the user’s home directory.
Follow the instructions on the pop-up box that appears next.
Once the file is selected, click ‘Upload’ and then ‘Ok’.
Your file will now appear in the list for the directory.
Download Files¶
Downloading files is also straightforward, and three options are outlined here. To begin, select the files you wish to download, and click the ‘Download’ button from the menu bar. The ‘URL List’, ‘HTML List’, and ‘Zip’ options are described below: the ‘Zip’ option will usually be the most practical, but the ‘HTML List’ option may be preferred when downloading only a few files, and ‘URL List’ may be best for scripting (command line with no user interaction required).
Download - URL List Option¶
For this method, you are downloading a list of URLs which you will then run additional commands on your local machine in order to grab the files themselves.
First, choose the ‘URL List’ option, then select the desired directory and file name and click ‘save’.
Next, unless the file(s) is/are publicly available, you will need to set up security certificates to access them via the command line. Do this by:
cadc-get-cert -u [username]
and entering your password at the prompt. You will need to have installed
the VOStools package for this step. The command will
generate a file called ~/.ssl/cadcproxy.pem which contains the
security certificate information. This certificate is valid for 10 days,
so if you have already recently generated a certificate, you can skip
the cadc-get-cert step.
Now, you can run the command to download the files themselves:
wget --content-disposition -i cadcUrlList.txt --certificate ~/.ssl/cadcproxy.pem --ca-certificate ~/.ssl/cadcproxy.pem
where cadcUrlList.txt will need to be updated if you changed the originally
downloaded file name from its default. At the end of this process, you will
find the files in your current directory
NB: if you are downloading files from VOSpace and not the Science Portal, there is an alternative authentication method which does not require downloading VOStools. The syntax looks like this:
wget --content-disposition -i cadcUrlList.txt --http-user=[username] --ask-password
The remainder of the process is identical to what was outlined above.
Download - HTML List Option¶
Clicking the ‘HTML List’ option will bring up a pop up window with a series of long URL strings - each (ususally 2-line) entry is a clickable direct link to your individual files. You can interact with these as you normally do with file download links. For example, you can left click the link to bring up a pop-up menu to tell your browser to directly download the file. Alternatively, you can right-click the link and your browser will display the file directly (for appropriate file types such as pdf). This method is clearly only sensible when you are looking to download a very small number of files.
Download - Zip Option¶
The ‘Zip’ option allows you to download a single zip file containing all of your requested files. Choose the ‘zip’ option, and click ‘save’ in the pop-up window after adjusting your preferred directory and zip file name.
You can then unzip the file and interact with the files as usual. In this
example (terminal on a Mac laptop), the file is unzipped using open
and the files can thereafter be viewed in the unzipped directory.